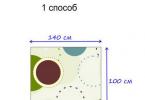Во многих статьях с уроками по Фотошопу встречается понятие масок. С масками приходится работать очень часто, хотя у многих начинающих пользователей возникают трудности с этим. Именно поэтому не лишним будет более подробно остановиться на этом вопросе.
Достаточно наглядно будет выглядеть следующий пример:
Сделаем два слоя. Верхний зальем красным цветом, а нижний - зеленым.

Маска позволяет скрыть часть изображения, сделав переход из того, которое находится сверху, в то, которое находится внизу.
Чтобы создать маску, нужно выделить слой просто щелкнув по нему мышкой. В нижней части вкладки слоев есть кнопка "создать маску". Щелчок по этой кнопке создаст маску для выделенного слоя.

Теперь появилась белая маска. Белый цвет - это 100% непрозрачность. Черный - это полная прозрачность. Получается, что градации серого цвета дадут определенное значение непрозрачности в диапазоне от 100 до 0%.
Чтобы рисовать на маске, нужно использовать стандартные инструменты рисования (Кисть, карандаш, заливка, градиент).

Если взять черную кисточку и клацнуть по изображению, то в маске появится дыра. В этот момент обязательно должна быть выделена маска, а не слой с изображением.

Теперь можно выбрать серый цвет кисточки или просто уменьшить непрозрачность кисти до 50%. Если мы клацнем по изображению такой кистью, то увидим, что оно не полностью открыло лежащий снизу слой. Значит, нарисованная только что маска имеет не полную прозрачность.

На миниатюре появляется всё, что нарисовано на маске.
Теперь выберем мягкую кисть черного цвета. Для этого установим жесткость кисточки на 0%. Такая кисть имеет мягкие края, которые переходят от основного цвета к прозрачному. Маска также создаст плавный переход.

Чёрная кисть 100%, жёсткость 0%

Чёрная кисть 100%, жёсткость 100%

Заливка чёрным цветом 100%

Заливка чёрный цветом 50%

Чёрно-белый градиент.
Как это применяется на фотографиях?
Маски позволяют компоновать различные изображения между собой, скрывая части снимков, которые лежат на верхних слоях, и тем самым открывая взору лежащие снизу слои.


В одном документе открываем два снимка. Для монтажа необходимо, чтобы горизонт оказался на одном уровне. Для этого один слой нужно немного сдвинуть.

К верхнему слою необходимо создать маску.

По задумке, передний план должен остаться с нижнего слоя, а небо всё, что на заднем плане - с верхнего. Взглянув на снимки можно приблизительно определить зону, в которой должен происходить переход.

Чтобы сделать этот переход, выбираем инструмент градиент. В настройках на верхней панели должен быть выбран линейный градиент. Градиент должен состоять из двух цветов и переходить от чёрного к белому. Для маски это будет расцениваться как переход от прозрачного к непрозрачному. На нашем снимке должно остаться только небо, а нижняя часть должна скрыться под маской. Значит нужно провести градиентом снизу вверх, но начинать вести нужно не от самого низа, а по той области, в которой должен быть переход. Нижняя часть накроется черной маской и станет прозрачной. В области, где была нарисована линия градиента, будет плавный переход.

Чтобы более детально рассмотреть маску, нужно клацнуть по её миниатюре в палитре слоев с зажатой клавишей Alt. Чтобы вернуть всё как было, следует проделать то же самое.

Использование градиента оправданно только лишь в данном случае. Для других снимков может оказаться удобнее использовать кисть, карандаш или заливку выделенных участков. Описанные выше азы работы с масками помогут освоить этот простой, но слегка запутанный принцип работы с изображениями в Adobe Photoshop.
На основе материалов с сайта:
Работа с масками в Photoshop — это вторая по значимости базовая техника после , которая обязательно пригодится при обработке фотографий. При помощи масок можно быстро изменять части изображения, локально накладывать эффекты и фильтры, увеличивать резкость или наоборот размывать фон, расширять динамический диапазон снимка, добавлять детали с других снимков и т.д. Если перейти к конкретным примерам, то, именно с помощью масок делают красивые черно-белые снимки с элементами цвета, так популярные в свадебной фотографии.
Но для начала нужно разобраться с тем, что же представляют из себя маски в фотошопе и понять основы применения масок. В качестве примера мы будем совмещать две фотографии в одну, скрывая фон как раз маской.
Для понимания понятия маски в фотошопе, представим себе обычную карнавальную маску. Ее задача скрыть под собой лицо. Так и в Photoshop маска скрывает под собой слои лежащие ниже и показывает слой к которому она применена. Чтобы было более наглядно откроем фотошоп и создадим файл с двумя слоями: нижний зальем желтым цветом, а верхний зеленым. К верхнему слою применим маску, для этого заходим в меню «Layer » («Слой «), выбираем «Layer Mask » («Маска слоя «) и «Reveal All » («Показать все «). В палитре слоев справа около верхнего слоя появился белый прямоугольник, это и есть маска.

Рисуем по маске черным цветом.
Если продолжать аналогию, то сейчас она одета, т.е. скрывает под собой полностью желтый слой. На маске можно рисовать всеми оттенками серого от белого до черного. При этом область, закрашенная белым, абсолютно непрозрачная, а чем ближе к черному, тем больше прозрачность маски. Для примера, возьмем кисточку, на палитре инструментов слева выберем черный цвет и нарисуем что-нибудь на нашем рисунке. В процессе рисования открывается нижний слой, мы как бы делаем дырку в маске.

Скрываем фон при помощи маски слоя.
На примере хорошо видно, что под черным цветом на маске, на изображении виден предыдущий слой. При этом можно сначала нарисовать черным, а потом по нему белым, так сделаны «глаза». Это очень полезно, если вы где-то ошиблись и закрасили лишнее, достаточно переключить цвет на противоположный и исправить ошибку.
Кисть, которой я рисовал, была специально выбрана мягкой, т.е. ее края как бы размыты, это заметно по градиенту вокруг желтого цвета. Мягкую кисть стоит применять для того, чтобы переход был плавным и на изображении не было резких границ, которые на фотографии становяться видны сразу.
Теперь, когда основы применения масок понятны, перейдем к практике. Допустим у нас есть две фотографии, которые мы хотим объединить. Это могут быть два последовательных снимка людей, на каждом из которых кто-то моргнул, а хочется, чтобы все были с открытими глазами, или что-то еще. Я, в качестве примера, возьму фотографию копилки и добавлю на передний план елочные украшения с другой. Техника в любом случае схожая.


Уменьшаем елочные шарики до нужного размера и накладываем новым слоем сверху на фотографию кота. Белый фон перекрыл часть изображения, поэтому добавляем к этому слою маску, как делали это в начале и закрашиваем его черным цветом.
В данном случае фон у нас однородный, поэтому можно просто выделить его на слое при помощи инструмента «Magic Wand Tool » («Волшебная палочка «) , а затем перейдя на маску просто залить выделенное черным цветом при помощи «Paint Backet Tool » . В некоторых местах все равно пришлось поработать кисточкой, плюс я удалил в середине самый дальний шарик т.к. он не вписывался в общую перспективу.

Конечный результат работы с маской.
Вот, что у меня получилось в результате всех манипуляций. Если посмотреть на последний шарик справа, то он полупрозрачный и за ним видно лапу кота. Сделать это очень просто. Как я уже рассказывал выше, если рисовать серым цветом, то прозрачность маски меняется в зависимости от интенсивности цвета. Поэтому я просто взял светло-серый и закрасил шарик на маске и он стал полупрозрачным.
Как вы видите эта техника очень удобна при обработке фотографий, ведь накладывая маску мы производим все изменения на новом слое и не затрагиваем оригинальное изображение. Кроме этого очень помогает возможность в любой момент исправить ошибку просто переключившись на другой цвет и вернув обратно случайно спрятанное или наоборот показанное.
Хочу добавить, что у масок есть один негативный эффект — увеличение размера выходного файла, причем в некоторых случаях даже в несколько раз. Чтобы этого избежать, в конце работы с маской щелкните по ней правой кнопкой мыши и выберите в меню «Apply Layer Mask » («Применить маску «).
В следующих статьях я расскажу о других способах использования масок.
Инструкция
Чтобы работать с маской слоя , необходимо ее . Для этого имеется команда Add Mask Layer, которой расположена внизу палитры Layers. Выполнив эту команду, Фотошоп создает маску для активного слоя . Рядом с миниатюрой изображения в палитре Layers возникает прямоугольник. Белый цвет для маски слоя непрозрачные области, тогда как черный - прозрачные. Оттенки серого отвечают за полупрозрачные области.
Применив маску слоя , можно создать монтаж из двух . Для этого следует поместить изображения на разные слои одно над другим. При этом одно изображение перекроет другое. Затем необходимо создать маску слоя для верхнего изображения. После этого можно начинать работать в . Чтобы работать в маске, следует щелкнуть по ней мышью или пером. Затем следует залить всею маску черным цветом посредством нажатия клавиш Ctrl+Backspace. Когда вся залита черным цветом, она становится прозрачной. Далее, можно переходить непосредственно к созданию . Для этого, при помощи кисточки, надо закрасить на маске область, которую необходимо видимой.

При помощи маски слоя можно создавать плавные переходы между двумя изображениями, используя инструмент Gradient. Для этого необходимо скопировать изображения на два разных слоя , и к верхнему из них применить маску . Затем, зайдя в маску нажать клавишу G, чтобы применить градиент. При этом стоит в панели свойств, чтобы градиент был плавным переходом от черного к белому. Чтобы градиент был ровным, следует, удерживая клавишу Shift, провести на маске линию сверху вниз, начиная примерно от одной трети изображения снизу.

Такой растиражированный эффект, как текст, заполненный каким-либо изображением, также можно создать при помощи маски слоя . Для этого необходимо создать пустой документ и скопировать на новый слой любое изображение. Затем следует нажать кнопку Т (Текст) и на панели свойств нажать кнопку «Текст-маска». После этого необходимо набрать нужный текст и щелкнуть на кнопку создания маски слоя . В результате этих несложных манипуляций текст заполнится изображением.

Обратите внимание
По умолчанию созданная маска заполняется чистым белым цветом. То есть, изображение не маскируется, степень воздействия эффекта - 100%. Маска может отображать только оттенки серого цвета, поэтому при использовании цветных градиентов на самой маске все равно будут отображаться переходы только в градациях серого.
Маски удобно использовать в качестве «слепка» созданного вами выделения. Для этого достаточно перейти на вкладку Channels и нажать кнопку "Save selection as channel". Появится новый черно-белый альфа-канал. Теперь можно снять выделение. Полученную маску можно использовать, когда потребуется, достаточно нажать на ней, удерживая клавишу Ctrl.
Источники:
- Маска белого цвета не изменяет прозрачность пикселов, находящихся под ней.
- как применить фотошоп
В программе Adobe Photoshop существует масса удобных функций, позволяющих обрабатывать фотографии и другие изображения, создавая качественные визуальные эффекты. Одним из универсальных средств Фотошопа является маска. Маска необходима для корректного и аккуратного выделения какой-либо сложной области, и нередко она используется в качестве дополнительного полутонового канала изображения. Если у вас есть изображение с непростыми для выделения объектами, используйте маску для выделения объектов с основного слоя, чтобы затем использовать их в фотомонтаже.

Инструкция
Для работы используйте изображение со сложными и многогранными контурами и полупрозрачными элементами, которые не получится выделить вручную обыкновенными инструментами Фотошопа. Создайте новый слой, а затем левой клавишей мыши кликните по основного фонового слоя, зажав клавишу Alt, чтобы разблокировать слой.
Перейдите с палитры слоев на палитру каналов, кликнув справа от вкладки Layers вкладку Channels. Вы увидите основных каналов RGB, а также альфа- черно-белых оттенков. Зажмите Ctrl и кликните, не отпуская клавишу, на черно- канал левой клавишей мыши.
Выделится канала, учитывающая все и полупрозрачные области изображения. Чтобы инвертировать выделение, нажмите сочетание клавиш Ctrl+Shift+I. Нажмите Delete, чтобы удалить лишнее, а затем снимите выделение, выбрав в меню Select опцию Deselect.
Готовые выделенные области перенесите на любой новый слой, залитый однотонным фоном. Поместив с помощью канала объекты на новый слой, вы убедитесь, что все полупрозрачные фрагменты и сложные контуры выделены корректно, и вы не потеряли ни одного фрагмента изображения.
Видео по теме
Маска в программе Photoshop является одним из инструментов, служащих для обратимого создания прозрачной области на любом из слоев, за исключением фонового. Существует несколько способов создания масок в этом графическом редакторе.

Вам понадобится
- - программа Photoshop;
- - изображение.
Инструкция
Для создания маски-слоя в Photoshop следует выбрать одну из опций группы Layer Mask из меню Layer. Использование опции Reveal All визуально не изменит изображение, расположенное на маскируемом слое, однако рядом с пиктограммой слоя появится значок маски.
Для того чтобы приступить к редактированию маски, а не изображения, кликните по значку маски. Применение опции Reveal All оправдано в том случае, если участок слоя, который нужно сделать прозрачным, гораздо меньше фрагмента изображения, который останется без изменений. Для того чтобы сделать часть картинки прозрачной, закрасьте нужный фрагмент черным цветом по маске.
Опция Hide All сделает слой полностью прозрачным, а прямоугольник маски, который появится в палитре слоев, будет залит черным цветом. Использовать эту опцию удобнее в случае, если слой , за исключением небольшой области, нужно сделать прозрачным. Для того чтобы указать непрозрачные участки слоя, закрасьте их по маске белым цветом.
Для редактирования маски слоя можно использовать инструменты Brush Tool, Paint Bucket Tool и инструменты группы Shape Tool, переключенные в режим Fill pixels.
Корректировочные слои в Photoshop по умолчанию создаются с маской слоя в режиме Reveal All. Они предназначены для применения ряда фильтров ко всем видимым слоям файла. Для редактирования маски корректировочного слоя используются те же инструменты и цвета, что и для изменения маски слоя с изображением.
К слою с фильтром или изображением можно применить две независимо редактируемые маски, одна из которых будет растровой, а вторая - векторной. Для создания векторной маски используйте одну из опций группы Vector Mask меню Layer. Как и , векторная маска может быть создана в режиме Reveal All или Hide All.
Для редактирования векторных масок применяются Pen Tool и инструменты группы Shape Tool в режиме Shape Layers.
Еще одним способом изменения прозрачности части слоя в Photoshop является создание обтравочной маски. Для создания маски этого вида поместите под слой с изображением, часть которого нужно сделать прозрачной, картинку, по границам непрозрачной области которой будет обрезан этот слой . Основой для обтравочной маски может послужить непрозрачная надпись, геометрическая фигура или любой слой с прозрачными областями.
Перейдите на верхний слой и примените опцию Create Clipping Mask из меню Layer. На слое с изображением останутся непрозрачными только те области, которые лежат над непрозрачными областями слоя-основы.
Источники:
- Что скрывается под маской в 2019
Слои в Photoshop можно представить как пачку прозрачных стекол, на каждое из которых нанесено свое отдельное изображение. Любое из них можно отредактировать, не изменяя при этом остальные. А общее изображение складывается из комбинации всех слоев
Совмещать несколько изображений в одном для создания коллажа;
- перемещать элементы изображения относительно друг друга;
- «прятать» части изображения, открывая при этом содержимое нижних слоев;
- изменять режим наложения слоя - метод взаимодействия между собой цветных пикселей, расположенных на различных слоях;
- корректировать цвет и освещение фотографии, при этом не изменяя исходник.
При сохранении работы в формате psd или tiff программа Photoshop запоминает все созданные слои. Это дает возможность в любое время продолжить редактирование изображения, изменить некоторые эффекты или создать новые.
Палитра Layers - «Слои»
Для работы со слоями, их создания, дублирования, объединения, перемещения или удаления предназначена специальная палитра. Она так и называется Layers - «Слои». Чтобы открыть палитру слоев, необходимо нажать на кнопку Window - «Окно» и выбрать пункт Layers - «Слои» из выпадающего списка. Можно также воспользоваться горячей клавишей F7.Каждому слою, существующему в документе, соответствует определенная строка палитры Layers, на которой вы увидите миниатюрное изображение слоя и его название. Миниатюру можно увеличить. Для этого войдите в меню палитры (нажав маленькую кнопочку вверху справа) и выберите пункт Panel options - «Параметры панели». Вам будет предложен выбор из нескольких миниатюр разных размеров.
В самом верху палитры слоев находится строка, предназначенная для фильтрации слоев по параметрам. Выбор параметров производится из выпадающего меню или при помощи пиктограмм, расположенных справа. Эта функция впервые появилась в версии Adobe Photoshop CS6 и помогает быстро найти слои с определенными свойствами.
Ниже располагается строка, которая дает возможность выбрать режим наложения слоя из прокручивающегося меню, установить степень его непрозрачности и заполнения. И, кроме того, применить один из четырех видов блокировки, каждый из которых предохраняет слой от изменения определенных параметров: Lock transparent pixels - защищает прозрачные пиксели, Lock image pixel - сохраняет цвета пикселей, Lock position - запрещает перемещение слоя и Lock all - полностью блокирует слой от любых изменений.
Слева от миниатюры слоя расположена пиктограмма с изображением глаза. Если щелкнуть по ней левой кнопкой мышки, слой становится невидимым. А пиктограмма меняется на изображение закрытого глаза. Включить видимость слоя можно повторным щелчком. Чтобы сделать невидимыми все слои документа, кроме выбранного, нажмите клавишу Alt и щелкните по пиктограмме «Глаз» напротив этого слоя.
В нижней части палитры Layers находится строка с кнопками. С их помощью можно выполнить основные задачи при работе со слоями - связать между собой выделенные слои, применить слоевые эффекты, добавить маску к активному слою, добавить корректирующий слой, сгруппировать слои, создать новый слой или удалить выделенный.
При работе все действия применяются только к активному слою. Чтобы сделать слой активным, достаточно выделить его, щелкнув на соответствующую ему строку в панели Layers. Если слой выделен, то его строка окрашивается в синий цвет. Чтобы одновременно выделить несколько слоев, удерживайте клавишу Ctrl и последовательно нажимайте на строки с их названиями.
Если щелкнуть правой кнопкой мыши по строке с названием слоя, откроется выпадающее меню со списком всех возможных команд. Недоступные действия будут показаны светло-серым цветом.
Эту статью я начал писать ещё в ноябре 2010-го года. Материал достаточно объемный, так что до конца доведен не был. Сегодня я достал старый текст, стряхнул с него пыль, и начал переписывать. Мы будем проникать в суть маски слой за слоем или, выражаясь иначе, маска за маской. От самых простых масок, до самых не простых. Маска или маскирование присутствует в практически любой графической программе. Маска есть в Adobe Flash, Photoshop, Illustrator, InDesign. В Gimp, Corel Painter и Corel Draw . Маска имеет разные название, где-то она называется Power Clip , где-то Clipping Mask или Clipping Path . Значения это не играет никакого, так как суть маски везде одинакова — часть изображения скрывается маской, либо помещается внутрь другого изображения. И если мое последнее предложение вам ничего не сказало, то вот наглядный пример работы маски:
Читайте также

На изображение наложена простая маска в виде окружности. Маска скрывает остатки изображения. При этом остатки изображения не удалены, а скрыты.
Зачем в Фотошопе нужна маска?
Поговорим о самой простой маске в программе Adobe Photoshop . К чему вот это нелепое маскирование, зачем оно нужно? Начиная работать в фотошопе преимущества маски были мне не очевидны. И действительно, зачем использовать какие-то эффекты, сложности и опции, если все можно по старинке затереть ластиком? Зачем маски, если ненужную область можно выделить и удалить? У маски имеется лишь один минус. Как и любым умением, маской необходимо научиться пользоваться. Отложим этот минус в копилку ленивых, дальше идут плюсы. Пользоваться маской очень просто. Для её создания достаточно сделать пару лишних кликов. Доводить до абсурда не надо. Маска это не предмет понта и не шкала крутости реального фотошопера. В некоторых ситуациях использование маски — перебор, в некоторых — необходимость. Главная цель маски — скрыть часть изображения или эффекта. Допустим, в случае с изображением есть простая альтернатива — удаление графики. В случае эффекта такой альтернативы нет. Фотошоп использует маску везде, где это возможно. Маска не удаляет изображение, маска скрывает изображение. Это и есть самый толстый плюс работы с масками. Допустим у нас имеется некое изображение, часть которого необходимо удалить. Хорошо, мы выделили область, удалили графику. Или подтерли её резинкой Eraser Tool . Получилось отлично, мы сохранили графику, конечно не в формат PDF , а в какой нибудь JPG , это же значительно круче. Прошел день, минула ночь, мы открываем фотошоп с новыми невероятными идеями, и оказывается, что значительно интереснее было бы обработать картинку иначе. Вот этот самолет, зачем мы ему удалили крыло? Надо вернуть, и где же наша History ? Все поезд ушел. И хорошо если мы оставили оригинал. Но работать придется с самого начала.
Сколько масок в Adobe Photoshop?
В Фотошопе 3 вида масок и если вы знаете четвертый, срочно напишите об этом в комментариях, возможно я пересмотрю свои взгляды. Фотошоп обзывает эти виды маскирования следующим образом:
- Layer Mask
- Vector Mask
- Clipping Mask
Многие ошибочно относят Quick Mask к традиционным маскам, но схожее название не делает Quick Mask маской, если вы понимаете о чем я. Нет, конечно, если включить опцию Quick Mask , в Фотошопе появляется красное затемнение которое так забавно стирается инструментом Brush Tool и все это очень похоже на маску, но к маскам это не имеет никакого отношения. Quick Mask — это инструмент выделения и на это указывает все. Во первых, он ничего не скрывает, а только выделяет. А во вторых, он даже находится в меню Select , отдельно от других масок, которые находятся в меню Layer . Область выделения с какой-то стороны промежуточный этап, так как выделение легко преобразовать в маску. Но это ещё не маска. Вы уже поняли, маски Adobe Photoshop можно добыть через меню слои Layers — Layer Mask / Vector Mask / Create Clipping Mask . Логично, ведь маски применяются к слоям в Фотошопе. Кроме этого рулевого способа по программе Photoshop раскидано множество шорткатов, речь о которых пойдет позже, а сейчас переходим к главному.
Маски слоя в Фотошопе (Layer Mask)
Вы уже поняли, что маска как бы скрывает изображение. При этом изображение не удалено. Оно прекрасно себя чувствует под маской, и сейчас я научу вас особой магии по созданию маски в фотошопе.
Открываем в Фотошопе подходящую для этого картинку, выбираем инструмент выделения Polygonal Lasso Tool
и выделяем центральный квадрат с надписью. Сразу говорю, изображение не мое, а найдено в интернете. Предположим, нам необходимо заменить задний фон на что-то другое, плюс навести красоту. Аккуратно выделяем объект огибая все неровности. Для ускорения выделения нажимайте клавиши ALT и SHIFT. Это позволит вам прибавлять и удалять области выделения не теряя выделенного. Почитайте за одно мою статью о добавлении и удалении областей выделения . Написана она применительно к векторным инструментам, но инструменты выделения в этом плане ничем не отличаются.  Если вы открыли картинку в Фотошопе, то её изображение является заблокированным задним фоном. В данном режиме работать с графикой практически невозможно, большинство необходимых опций заблокировано. Сделайте двойной клик по слою, или нажмите Layer > New > Layer from Background
Если у вас нет палитры слоев Layers
и вы вообще не понимаете о чем речь, нажмите Windows > Layers
Если вы открыли картинку в Фотошопе, то её изображение является заблокированным задним фоном. В данном режиме работать с графикой практически невозможно, большинство необходимых опций заблокировано. Сделайте двойной клик по слою, или нажмите Layer > New > Layer from Background
Если у вас нет палитры слоев Layers
и вы вообще не понимаете о чем речь, нажмите Windows > Layers
 Нажимайте OK. Теперь заблокированный задний фон превратился в нормальный слой с которым можно работать. Выделение, надеюсь, вы не отменили? Переходим к главному, создаем маску.
Нажимайте OK. Теперь заблокированный задний фон превратился в нормальный слой с которым можно работать. Выделение, надеюсь, вы не отменили? Переходим к главному, создаем маску.

Создание маски в Фотошопе
В среднем уроке по маскам в Фотошопе вас бы отослали к шорткату, находящемуся в палитре Слоев Layers. Считаю этот подход неверным. Вместо «быстрых» шорткатов обратимся к истокам. Открываем Layer > Layer Mask и разберемся в выпадающем меню:
Reveal All при создании маски
Открывает всю область маски. Проще говоря создает пустой белый лист. Маска создана, но никакой информации на ней нет. Подобные маски часто создаются наперед, для последующего ручного скрытия какой-то графики. 
Hide All при создании маски
Прячет весь слой полностью. Создает черную маску, которая полностью скрывает изображение. Её можно применить, если слой графики на данный момент вам не нужен, работа с маской заключается в том, что вам необходимо вначале скрыть изображение, а затем часть графики открыть. Во всяком случае у меня такие ситуации возникали часто. 
Reveal Selection при создании маски
Оставляет выделенную область открытой и скрывает все, что находится за её пределами. Именно этот шорткат установлен в палитре слоев Layers. 
Hide Selection при создании маски
Скрывает выделенную область и, соответственно, оставляет не скрытой все остальное. Обратный эффект по сравнению с Reveal All
. 
From Transparent при создании маски
А эта интересная опция делает вот что. Если у вас на слое имеются невидимые области, настройка From Transparent скрывает их под маской. Для чего, если область и так невидима? При активной работе возникают разные ситуации. Например поверх имеющегося слоя вам понадобится перетащить другой слой, но таким образом, чтобы и он не задевал невидимые области. В этом случае быстрее всего было бы создать маску на невидимые области первого объекта, и скопировать их на второй. Я взял обычный ластик, выбрал гранжевую кисть и затер края нашей графики. Конечно, выделять никакие области при этом не нужно. Layer > Layer Mask >
From Transparent
сам найдет невидимые области и поместит их в маску.
 И вот вам для примера рабочая ситуация. У меня есть фигура человека. Мне необходимо поместить её внутрь рваной фигуры FIRE так, чтобы края человека, не выходили за пределы краев FIRE. Ок, я копирую фигуру человека на рабочую область, и присваиваю ему маску слоя с табличкой FIRE.
И вот вам для примера рабочая ситуация. У меня есть фигура человека. Мне необходимо поместить её внутрь рваной фигуры FIRE так, чтобы края человека, не выходили за пределы краев FIRE. Ок, я копирую фигуру человека на рабочую область, и присваиваю ему маску слоя с табличкой FIRE. 
Дизайн – это нестабильный и хитрый процесс, в котором слои непрерывно модифицируются и налаживаются. Если всё так сложно, то стоит ли вообще подготавливать данные таким неустойчивым путем? Подробнее изучив способы редактирования без разрушения документа, Вы можете создавать материалы, изменения в которых будут полностью соответствовать вашим творческим идеям. Умение применять маски в Photoshop – это нечто вроде углового камня в этом процессе. Они позволяют не только подготавливать важную растровую информацию, но и создавать гибкие элементы интерфейса. В этой статье, мы постараемся рассказать Вам о технической стороне и творческих преимуществ, получаемых за счет использования масок в вашем трудовом процессе.
Photoshop предлагает 5 способов применения масок: Пиксельная маска (Pixel Masks), Векторная маска (Vector Masks), Быстрая маска (Quick Masks), Маска скрепления (Clipping Masks) и Путь скрепления (Clipping Paths) – и каждая из них задает уровень прозрачности пикселей без изменения оригинальных данных. У каждого из методов есть свои плюсы и недостатки, поэтому принципиально важно знать, какой именно метод нужно использовать в той или иной ситуации, чтобы получить чистый, гибкий и правильный слой маски.
Пиксельная маска (Pixel Masks)
Пиксельная маска определяет значение уровня прозрачности, основываясь на растровом изображении со значениями шкалы яркости, которая пиксель в пиксель соответствует оригинальному слою. Это делает данный метод идеальным для создания масок при сложных комплекциях фотографий (например, волосы модели, или же листья на дереве). Пиксельная маска позволяет воспользоваться сотней оттенков серого, которые напрямую отвечают за уровень прозрачности. Возможность изменения уровни прозрачности уникальна для пиксельной маски, что делает инструмент индивидуальным.
Пиксельная маска – это идеальный метод для работы со сложными комплекциями фотографий. ()
Хотя и пиксельную маску очень легко изменить, этот метод все же не является универсальным для всех ситуаций. Потому что метод доступен только при работе с растром и, всем известно, что изменения размеров растрового изображения могут пагубно сказаться на общей картине. Плавные витки и четкие углы также могут создать сложную ситуацию при рисовании маски. В таких случаях, гораздо лучше будет использовать векторную маску.

Нежелательно использовать пиксельные маски, если изображение в будущем должно подвергнуться масштабированию.
Создание
Создание пиксельной маски представляет собой достаточно легкий процесс. Вам нужно всего лишь выбрать слой или группу слоев и нажать кнопку создания новой маски слоя «Add Layer Mask» (она расположена в нижней части палитры слоев). Добавится еще одна миниатюра, в которой Вы сможете видеть предварительный вариант маски. По стандарту она должна быть белой. Несмотря на это, если Вам придется сохранять выделение активным в момент создания маски, то выделение будет использовано для определения значений шкалы яркости маски.
Как только маска создана, она может быть отредактирована точно так же, как и пиксельные данные, путем нажатия на миниатюру маски. Вы можете закрасить ее в черный цвет, если Вам нужно скрыть области, или же в белый, если наоборот нужно отобразить. Маску также можно подвергнуть корректировке и применению фильтров Curves, Threshold, Unsharp mask и Gaussian blur.

Процесс закрашивания маски в черный цвет чем-то похож на применение инструмента ластика. ()
Режимы просмотра
При создании маски, есть несколько путей отображения содержимого маски. ALT+клик на миниатюре отобразит маску в пределах холста; это отлично подходит для корректировки определенных областей, но не дает Вам видеть весь слой, пока Вы работаете. Если Вы хотите видеть сразу и маску и сам слой, то Вы можете отобразить маску как наложение Ruby. Просто нажмите «\» с выделенным слоем для включения/выключения наложения. Цвет и уровень прозрачности наложения также можно редактировать двойным кликом по миниатюре маски. Вдобавок, если Вы хотите убрать маску, то можете просто скрыть её, зажав Shift и кликнув по миниатюре маски.

Выключение маски и включение наложения может пригодиться в момент корректировки конкретных областей. ()
Каналы
Каждый раз, когда Вы выделяете слой с маской, маска отображается как временный альфа-канал в палитре каналов. В этот момент вы можете сохранить канал для дальнейшего использования – просто перетащите его на кнопку создания нового канала «Create new channel», которая расположена в нижней части палитры, или выбрав пункт создания нового слоя из выпадающего меню. Вы также можно изменить настройки наложения маски Ruby, дважды кликнув по миниатюре канала. Так как временный канал становится доступным всякий раз, когда Вы выбираете слой с маской, то можно воспользоваться некоторыми горячими клавишами для переключения между самим слоем и его маской. Нажатие CTRL+\ выделит маску, а CTRL+2 вернет Вас обратно к слою.

Временный канал становится доступным всякий раз, когда Вы выбираете слой с маской.
Векторная маска
Векторные маски приходят на помощь, когда пиксельные уже не справляются с задачей. Путем указания формы маски при помощи путей, векторные маски дают огромные возможности четкого и гибкого редактирования. Они идеально подходят для указания форм с чистыми, твердыми линиями (такими как в интерфейсе, например).

Векторные маски отлично подходят для создания масок конкретных объектов с четкой окантовкой. ()
Минус векторных масок заключается в том, что они не дают возможности редактировать уровень прозрачности пикселей; их можно выставить либо на 0, либо на 100. По этой причине, многие работы с масками требуют гибридного применения. С помощью векторных масок определять четкие края, а с помощью пиксельных масок определять более сложные области, или же области, где требуется возможность редактирования уровня прозрачности. Таким образом, вы можете получать максимальную гибкость при работе с масками.
Создание
Для того, чтобы добавить векторную маску на существующий слой, просто зажмите CTRL и кликните по кнопке создания маски слоя «Add Layer Mask», которая расположена в нижней части палитры слоев. Если этот путь в данный момент активен, то маска будет создана с его параметрами. В противном случае, маска будет пуста. Позже можно будет добавить новые пути, путем нажатия на миниатюру маски.
Возможность создания гибких элементов интерфейса – это, пожалуй, лучшее преимущество векторных масок. Применяя инструмент создания фигур «Shape Tool», установленным на создание слоев с фигурами «Shape Layers», Вы можете быстро создавать слои, заполненные векторной маской. Такие слои более гибки, нежели пиксельные, и их можно использовать для разработки кнопок и других элементов, которые подлежат масштабированию.
Гибкость, предоставляемая векторными масками, делает их превосходными для создания элементов интерфейса.
Режимы просмотра
Нажав на миниатюру векторной маски в палитре слоев, вы можете спрятать или отобразить пути, сохраненные на маске. Эти пути также доступны через палитру путей, но если выделен сам слой. Включение/выключение маски производится нажатием Shift+клик по миниатюре.
Пути
Как и маски слоев появляются на палитре каналов, временный рабочий путь будет отображен на палитре путей, когда Вы выделяете слой с векторной маской. Вы можете сохранить маску, путем перетаскивания ее на кнопку создания нового пусти «Create new path», которая расположена в нижней части палитры, или же выбрать пункт сохранения пути в выпадающем меню. Этот временный путь также в любое время доступен, путем выделения инструмента выделения путей (Path Selection) и нажатием клавиши Enter; а также можно отменить выделение, еще раз нажав клавишу Enter. Вы также можете быстро создать выделение, основанное на активном пути, путем нажатия клавиш CTRL+Enter.
Применение
Перед тем, как векторную маску можно будет применить к слою, она должна быть подвергнута растеризации. Сделать это можно, кликнув правой кнопкой мыши по миниатюре векторной маски, а дальше на растеризацию векторной маски (Rasterize Vector Mask). Если у слоя уже есть пиксельная маска, то обе маски будут соединены вместе, тем самым будет создана одна пиксельная маска. Далее ее можно применять как любую другую пиксельную маску (правый клик по миниатюре и выбора пункта меню применения маски слоя (Apply Layer Mask)).
Быстрые маски
Режим быстрых масок позволяет Вам создавать выделения, при помощи инструментов пиксельного редактирования, взамен примитивных инструментов выделения. Это более логичный способ создания сложных масок с разными значениями уровня прозрачности. Вы можете включить этот режим, кликнув по кнопке быстрых масок «Quick Mask» на панели инструментов, или же нажать клавишу Q.
Как только вы переходите в режим быстрых масок, Вы уже не редактируете текущий слой. Вместо этого Вы будете редактировать наложение Ruby, которое может быть отредактировано, только если оно подразумевает под собой стандартное растровое содержимое. По стандарту, включение этого режима покроет весь холст полупрозрачным красным цветом. Дальше Вы можете закрасить его в белый, чтобы убрать наложение, и в черный, чтобы добавить наложение снова. Быстрая маска – это скорее визуальное воспроизведение выделенной области. Поэтому любая область, которую Вы убираете с наложения, добавляется в выделение.

Режим быстрой маски позволяет вам быстро нарисовать выделение. ()
Опции
Вы можете изменять варианты отображения режима быстрой маски, дважды кликнув по кнопке быстрой маски на панели инструментов. Здесь Вы можете поменять цвет и уровень прозрачности маски. Например, многие предпочитают закрашивание выделенных областей, нежели закрашивание замаскированных областей, как стоит по стандарту.

Настройки режима быстрой маски позволяют Вам изменять цвет, уровень прозрачности, и цель наложения.
Сохранение
После создания быстрой маски, Вы можете немедленно применить её на слое, создав маску слоя, или же сохранить ее для дальнейшего использования. Вы можете сохранить выделение как новый канал, выбрав пункт меню Selection > Save Selection, или применить его к существующему каналу. Это позволит Вам вернуться к этому выделению в любой момент, нажав клавиши CTRL + клик по каналу на палитре каналов, или же через пункт меню Selection > Load Selection

Сохранение быстрой маски создает новый канал.
Маски скрепления
Вы, вероятно, часто попадете в ситуации, когда многим слоям требуется одна и та же маска. Вы можете сгруппировать слои и применить маску к группе слоев, но это не всегда идеально подходит. Маски скрепления позволяют сделать так, чтобы слой просто принял значения прозрачности ниже расположенного слоя. Это очень помогает, когда Вы используете слои корректировки; скрепляя их со слоем, Вы можете применить корректировку к отдельному слою без влияния на остальные слои, которые расположены ниже его.
Самый простой способ создания маски скрепления – ALT+клик между двумя слоями на палитре слоев в момент, когда появляется курсор маски скрепления.
Или же Вы можете нажать CTRL+ALT+G для того, чтобы скрепить слой с тем, который расположен под ним. Любое число слоев могут быть скреплены с одним основным, но прикрепленный слой не может быть использован как маска.

Маски скрепления отлично подходят для принудительной корректировки слоев. ()
Пути скрепления
Пути скрепления (Clipping Paths) в целом похожи на векторные маски, за исключением того, что они применяются к документу в целом, а не слою или группе слоёв. В основном, они используются дизайнерами-печатниками для указания объектов с уникальной формой, которые импортированы в программу страничной верстки. Путь импортирован вместе с изображением, дабы обеспечить плотную чистую окантовку.
Для того, чтобы создать путь скрепления, Вам нужно удостовериться в том, что этот путь сохранен; недостаточно иметь просто временный рабочий путь. Выберите «Save Path» из выпадающего меню в палитре путей. Далее, выберите пункт «Clipping Path» опять же из выпадающего меню. Внешний вид Вашего документа не изменится, но если Вы импортируете документ в Illustrator, используя команду Place, то он будет обрезан в соответствии с путем.
Палитра масок
Палитра масок , представленная в CS4, добавляет некоторые полезные функции, которые помогают в создании и обработке как пиксельных, так и векторных масок. Для начала, Вы можете набросать маску, а затем изменить её плотность без потери оригинала.

Палитра масок – это отличное нововведение в Photoshop CS4.
Создание/Просмотр кнопок
В верхней части палитры есть 2 кнопки, которые можно использовать для выбора маски слоя или векторной маски, или для её создания, если её не существует.
Плотность
Ползунок плотности в основном регулирует плотность отображения маски. На отметке в 100% все замаскированные области будут прозрачны. Если плотность установлена на 50%, эти области будут прозрачны только наполовину.

Ползунок плотности регулирует уровень прозрачности маски. ()
Перо
Обработка углов маски пером требует применения Gaussian Blur, что разрушит оригинальную форму маски. С помощью палитры масок, Вы можете изменять уровень плотности пера в любое время, сохраняя оригинал маски.

С помощью ползунка пера Вы можете изменять уровень мягкости пера на лету. ()
Края маски
Меню краев маски предоставляет возможность обработки периметра маски. Это очень удобно, когда полученный объект все еще принимает цвет замаскированного фона.
Радиус
Настройка радиуса это почти то же, что и уровень мягкости пера, но он поддерживает четкость краев, что может быть крайне полезным в работе над излишками краев сложных фигур.
Контраст
Контраст определяет различие элементов края, что позволяет повысить четкость любых мягких краев. Если Вы научитесь пользоваться этим инструментов в совокупности с Радиусом, то можно без труда справляться с деформациями маски.

Радиус и Контраст можно использовать для удаления дефектов. ()
Мягкость
Мягкость упрощает комплекцию краев маски. Это может быть очень удобно, если Вы рисовали маску от руки, и Вам нужно быстро отредактировать некоторые грубые области.
Перо
В целом, эта функция почти идентична той, что находится на палитре масок, но она преобразовывает размытие, придерживаясь краев маски. Различие почти незаметно.
Сокращение/Растягивание
Эти ползунки позволяют Вам увеличить или сузить края маски. Это очень полезный инструмент для уменьшения числа нежелательных краев.

Сокращение и Растягивание помогают уплотнить маску, чтобы избежать нежелательные цвета, выходящие за края. ()
Режим предварительного просмотра
В нижней части палитры есть 5 различных режимов просмотра, которые позволяют Вам видеть маску, как: 1) выделение в виде бегущих муравьев; 2) быстрая маска с наложением Ruby; 3) матовый черный; 4) матовый белый; 5) маска шкалы серого.

Проверьте маску 5-ю различными способами. ()
Цветовой диапазон
Меню цветового диапазона считается одним из самых лучших путей получения изображения даже из равномерно закрашенного фона. Всего лишь за пару кликов и корректуры, даже самые сложные объекты быть аккуратно замаскированы. Для более подробной информации, смотрите ниже.
Способы
Каждая работа над маскированием - уникальна, и к каждой требуется индивидуальный подход. Тем не менее, некоторые самые «ходовые» методы могут радикально улучшить результат и увеличить гибкость масок.
Цветовой диапазон
Если Ваше задание по созданию маски требует, чтобы объект был получен из равномерно закрашенного фона (больше похоже на процесс видео-обработки), то самым быстрым способом считается как раз Color Range. Для начала, воспользуйтесь пипеткой (Eyedropper) для того, чтобы получить основной веет фона. Затем Вы можете воспользоваться функциями «Add to sample» и «Remove from sample» для того, чтобы уточнить выбор цвета. Ползунок неясности «fuzziness» дает возможность расширить диапазон выбранных цветов. Если есть цветовые данные для поддержки, то все можно сделать очень быстро, а в противном случае, придется немного попыхтеть.

Пипетка позволяет вам с легкостью выбрать цвет на фото.

Цветовой диапазон позволяет быстро проделать работу со сложными масками. ()
Каналы
Маска часто прячется в каналах одного из слоев, и ждет, пока Вы ее не обнаружите. В зависимости от используемого изображения, Вы можете найти канал с высоким контрастом между объектом и его окружением. Возможно, Вы даже захотите поменять режим цвета на Lab или CMYK, чтобы получить альтернативные опции канала. Как только вы найдете канал с достаточно сильным контрастом, нажмите CTRL + клик, тем самым создав выделение. Затем, добавьте это выделение на маску слоя. Далее вы сможете изменять ее, если вам понадобится другая маска.
Как показано на изображении ниже, просто выделение канала не всегда даст Вам чистую маску. Вам придется сделать перемешивание с другими каналами.

()
1. На оригинальном изображении яркие живые цвета, что позволит Вам с легкостью создать маску с помощью каналов.
2. На красном канале можно получить контраст между передним планом и фоном, поэтому нам следовало бы начать отсюда. Мы скопировали и вставили его в новый слой, а затем инвертировали.
3. Зеленая чашка по-прежнему очень выделяется, поэтому нам нужно конвертировать синий канал в слой, что внесет оттенок зеленой и красной чашкам.
4. Путем изменения режима смешивания у слоя с синим каналом на Multiply, мы сможет удалить все сторонние белые области.
5. Два слоя совмещены и приняты в роли маски слоя оригинального изображения, что дает нам чистую маску синей чашки.
Гибрид растра и вектора
Очень часто бывает так, что у одного объекта могут быть как четкие края, так и мутные и неточные. В таких случаях лучше всего использовать сразу и пиксельную и растровую маски. Одним из лучших примеров такого является получение фигуры. Вы можете воспользоваться ручкой для того, чтобы отрисовать все неточные края по всей форме фигуры, а затем воспользоваться пиксельной маской для того, чтобы подвести такие детали, как волосы, например.
Несколько масок
Бывают случаи, когда вам нужно будет применять более одной маски на один слой. Вы можете применить маску, кликнув правой кнопкой мыши по слою и выбрать пункт меню «Apply Layer Mask», после чего вы сможете добавить новую маску. Тем не менее, это не лучший способ, потому что данные под маской будут потеряны.
Более лучшим способом считается создание Smart Object из слоя, и далее замаскировать новый слой. Это позволит Вам применить две маски к одному слою без потери данных. И Вы можете повторять эту процедуру бесконечно.

Конвертирование слоя в Smart Object позволит Вам добавлять несколько масок без потери данных.
Стили слоев
Если Вы уже когда-нибудь добавляли маску к слоям, в которых были выставлены параметры стиля, то вероятно, у Вас все перепуталось, особенно, если у маски были неточные края или различное значение уровня прозрачности. Это вызвано тем, что Photoshop по стандарту использует смесь значений уровней прозрачности слоев вместе с любыми масками поверх них для определения областей, к которым были применены стили слоев. Желательно, чтоб так оно и было, но именно это и может вызвать проблемы. Для создания противовеса, откройте опции смешивания стиля и примените «Layer Mask Hides Effects» или «Vector Mask Hides Effects».

Можно устранить путаницу, используя опцию «Layer Mask Hides Effects».
Смешивание скрепленных слоев в группу
По стандарту, Photoshop воспринимает информацию, как будто все слои в скрепленный стопке должны быть смешаны с основным слоем перед тем, как основной стиль смешан с теми, что расположены под ним. Иногда это нужно, но иногда Вам нужно, чтобы скрепленные слои принимали форму основного слоя, но не его режим смешивания. Для того, чтобы предотвратить это, откройте опции смешивания основного слоя (правый клик по слою и пункт меню «Blending Options»), а уберите галочку с опции «Blend Clipped Layers as Group». Теперь, каждый из скрепленных слоев будет смешиваться с подлежащим слоев, как если бы они не были скреплены.

Опция «Blend Clipped Layers as Group» отвечает за смешивание всех скрепленных слоев вместе, а затем с подлежащими слоями, применяя опции смешивания основного слоя.
Маски текста
То, что находится на панели инструментов в группе с обычным инструментом создания текста, на самом деле, обманчиво названо инструментами создания маски текста. Вы можете лишь создавать текст также как и обычным инструментом создания текста. Но как только Вы воспользуетесь инструментом, текст будет сконвертирован в выделение. Это выделение может быть переконвертировано в маску слоя, но Вы больше не сможете его редактировать. Это не очень нам подходит. Если для Вас важна возможность редактирования, то Вам следует создать обычный слой с текстом, и использовать его как основу маски скрепления. Это единственный путь маскирования объектов в форму текста без потери возможности редактирования текста. Возможно, когда-нибудь команда разработчиков Photoshop сделает возможным создание слоя с редактируемой маской текста.
Удаление излишков краев
Даже после применения функции «Refine Edge» в палитре масок, Вы обнаружите различные выступы, которые остались на протяжении всего края маски. Здесь имеет место навык рисования от руки. Инструмент кисти может здесь хорошо подойти, но мы бы порекомендовали Вам «Healing Brush», «Stamp Tool» или «Smudge Tool», потому что они будут более подходящими в такой ситуации.
Для начала, создайте новый слой и скрепите его с маскированным слоем. Затем установите настройки инструмента так, чтобы отрезки брались со всех слоев. Теперь Вы можете выбрать область для образца и вырезать нежелательные выступы, в то время как оригинальные данные слоя сохранятся. Часто, изменение режима смешивания кисти помогает Вам сохранить детали слоя.

Нежелательные выступы могут быть закрашены на скрепленном слое. ()