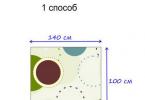При обработке фотографий часто появляется надобность убрать с лица волосы. Тонкие пряди, выбившиеся из прически, дозволено замаскировать инструментом Clone Stamp («Инструмент клонирования») редактора Photoshop. Для чистки от волос, гораздо отличающихся от кожи по цвету, подойдет способ, тот, что применяется для удаления пятнышек.
Вам понадобится
- – программа Photoshop;
- – фотография.
Инструкция
1. Применив опцию Open («Открыть») в меню File («Файл») редактора Photoshop, откройте снимок, тот, что необходимо привести в порядок. Сместив вправо слайдер, расположенный в нижней области палитры Navigator («Навигатор»), увеличьте масштаб просмотра области фотографии, с которой вы собираетесь трудиться.
2. Клавишами Shift+Ctrl+N вставьте поверх снимка слой для ретуши. Включив инструмент Clone Stamp, укажите фрагмент фото, с которого программа скопирует цветные пиксели, нужные для маскировки волос. Дабы это сделать, щелкните по подходящему участку картинки, расположенному рядом с прядью, которую нужно убрать с лица, зажав клавишу Alt.
3. Отпустите кнопку и кликните по удаляемым волосам. Дабы итог выглядел старательно, используйте кисть небольшого диаметра. Включив в настройках Clone Stamp опцию Sample all layers («Пример всех слоев»), вы получите вероятность копировать пиксели фона, работая на слое, тот, что лежит выше него.
4. Работа с Clone Stamp требует терпения и довольного числа времени. Если вам надобно стремительно очистить от коротких темных волосков кожу с отлично различимой фактурой, что часто доводится делать при обработке мужских фотографий, можете воспользоваться фильтром Dust&Scratches («Пыли и царапины»).
5. Сочетанием Ctrl+J добавьте в файл копию снимка. Примените к ней фильтр Dust&Scratches, включив его опцией из группы Noise («Шум») меню Filter («Фильтр»). Настройте параметры размытия так, дабы волосы на снимке перестали быть приметными.
6. Кнопкой Add layer mask («Добавить маску слоя») из нижней панели палитры слоев добавьте маску к обработанной картинке. Выделив маску, инвертируйте ее клавишами Ctrl+I. В итоге размытый слой всецело исчезнет.
7. При помощи инструмента Brush («Кисть») окрасьте маску в белый цвет в тех местах, с которых на снимке нужно убрать волосы. Дабы воротить размытым фрагментам часть фактуры кожи, наложите верхний слой на фон в режиме Lighten («Замена ясным»).
8. Для сохранения обработанного фото воспользуйтесь опцией Save As («Сберечь как») меню File («Файл»).
Зачастую при фотосъемке фотографии получаются пересвеченными, недодержанными, размытыми либо с шумами. Шумы – это следствие неудовлетворительной восприимчивости матрицы фотоаппарата. Они исключительно приметны на темных участках изображения. Степень зашумленности напрямую зависит от модели и класса фотоаппарата и выставленного режима восприимчивости матрицы (ISO). Чем поменьше разрешение матрицы и чем она дешевле, тем в большей степени будут на ней выражены шумы даже на самом низком ISO. Вот несколько методов борьбы с ними.

Вам понадобится
- – программа Adobe Photoshop
Инструкция
1. Фильтр “Dust & Scratches” (грязища и царапины) удаляет некоторую небольшую часть шума с фотографии.Для того дабы применить фильтр, откройте фото в Photoshop, перейдите в меню Filter – Noise (шум) – Dust & Scratches.Испробуйте выставить различные настройки. Увеличьте параметр радиуса.Чем огромнее радиус, тем мягче становится изображение. Главно обнаружить соглашение: максимально удалить шум, но не превратить фотографию в что-то размытое.
2. Для того дабы применить фильтр “Reduce Noise” (удалить шум), откройте фото в Photoshop, перейдите в меню Filter – Noise (шум) – Reduce Noise. Вновь покрутите настройки, перетаскивайте ползунки, глядите на итог, как только он вам понравится, нажимайте ОК.Как и в случае с фильтром “Dust & Scratches” данный фильтр тоже смягчает изображение, но делает это немножко по-иному. Допустимо использование обоих фильтров сразу.
3. Удаление шума с фотографии дозволено сделать с поддержкой художественного размытия. Перейдите в меню Filter – Blur – Smart Blur. Это дозволит снизить шум на однородных участках фото, где он кидается в глаза, и сберечь детали там, где шум виден дрянней. Данный способ применим для портретов.
4. Шум дозволено удалять вручную, восстанавливая детали подходящей кистью. Данный способ применим в том случае, если вы абсолютно верно знаете, что делаете, у вас есть планшет (для отслеживания силы нажатия кисти, без чего дюже трудно будет трудиться), и вы можете себе дозволить потратить на фото много сил и времени.
Видео по теме
Бывало у вас такое, когда на вашем любимом мониторе внезапно возникала непостижимо откуда черная либо цветная точка либо даже несколько? А чай такие точки мешают и отвлекают внимание во время просмотра любимого кино. Эти точки называют битыми пикселями – основным недостатком монитора. Что есть битый пиксель и как его убрать? Давайте разберемся.

Инструкция
1. Изображение на экране монитора с ЖК-дисплеем состоит из множества точек, которые именуются пикселями. Именно из них складываются разные картинки, которые мы и отслеживаем.
2. Есть два довольно действенных способа лечения битых пикселей. Про черные точки мы говорить не будем, от того что в домашних условиях их не убрать. А мы будем говорить о цветных пикселях.
3. 1-й способ полагает физическое влияние, а именно, мягкое массирование дефектной области вашего монитора. Монитор при этом должен быть отключен. Не делайте эту операцию пальцами и не пользуйтесь никакими твердыми и острыми предметами. В отвратном случае может повредиться антибликовое покрытие, и появятся новые битые пиксели. Массирование дисплея необходимо изготавливать чем-нибудь мягким, скажем, ватной палкой.
4. 2-й метод удаления застрявших пикселей является аппаратным, следственно и не требует физического вмешательства и является безусловно неопасным. В интернете есть целый ряд программ, удаляющих битые пиксели. И многие дозволено запускать непринужденно с сайта. Одним из примеров таких программ является утилита jscreenfix.
5. Поищите информацию о том, какая программа класснее справляется с обязанностями, вбейте ее наименование в поисковом окне и перейдите на формальный сайт программы. В окошке нажмите на ссылочку для запуска программы. Как только программа запустится, на дисплее отобразится малое окно с мерцающими пикселями. Его примитивно необходимо навести на дефектную область дисплея и ожидать итога.
6. Удаление битых пикселей с поддержкой таких программ, как водится, происходит приблизительно за 20 минут работы утилиты. Но если пиксели не убираются, испробуйте оставить программу включенной на несколько часов. А каков правило работы данных программок? Они исполняют смену цветов отдельных пикселей с дюже высокой скоростью. Это дозволяет поправить застрявший пиксель на программном ярусе.
Желая придать себе большей притягательности на фотографии, вы можете корректировать параметры изображения в программе Photoshop. Разглядим два особенно примитивных инструмента фотошопа, разрешающих исправить цвет лица на фотографии.

Вам понадобится
- Компьютер, фотография в цифровом формате, фотошоп.
Инструкция
1. Раньше каждого, вам надобно открыть фотографию в программе Photoshop. Сделать это дозволено двумя методами: через саму программу и через свойства изображения. Дабы открыть фото через его свойства, кликните на фотографии правой кнопкой мышки и нажмите на опции «Открыть с подмогой». Обнаружьте программу фотошоп и нажмите кнопку «ОК». Дабы открыть фотографию из самой программы, первоначально запустите фотошоп. В верхней панели откройте вкладку «Меню» и выберите пункт «Открыть». Обнаружьте фото, требующее коррекции и откройте его соответствующей кнопкой.
2. Позже того, как ваша фотография станет доступной для коррекции, дозволено приступить к работе. Вам может потребоваться два инструмента, которые дозволят обыграть цвет лица в необходимую сторону: «осветлитель» (иконка черной лупы) и «затемнитель» (иконка запястья, с объединенными указательным и огромным пальцами). С подмогой 2-х этих инструментов вы сумеете задать особенно симпатичный цвет лица на фотографии. Для больше точной коррекции рекомендуем вам применять увеличение изображения (инструмент «лупа»). Также существуют другие инструменты для коррекции фото, впрочем для их применения вам придется потратить много времени на обучение.
3. Позже того, как вы внесете метаморфозы в фотографию, сбережете ее в надобном для вас формате с максимально высоким качеством изображения.
Если вы хотите, дабы на фотографии у вас были длинные волосы, их дозволено без специальных загвоздок “нарастить”, применяя Фотошоп. С поддержкой несложного метода удлинять волосы в Фотошопе вы сумеете также придавать причёске надобный объём, а также изменять и другие детали причёски.

Инструкция
1. Выходит, вы теснее определились с фотографией, на которой хотите сотворить результат длинных волос. Открываем её в Фотошоп: “Файл” (File) – “Открыть” (Open).

2. Выберите инструмент “Лассо”/Lasso Tool (L). Растушёвку поставьте в пределах 9-12 пикселов.

3. Обведите часть волос, которую хотите удлинить, инструментом “Лассо”.

4. Скопируйте выделенную область на новейший слой: меню “Слой”/Layer – пункт “Новейший”/New – команда “Скопировать на новейший слой”/Layer via Copy (либо с подмогой комбинации клавиш Ctrl+J).

5. При этом в палитре “Слои” появится значок нового слоя.

6. Нажмите пункт меню “Редактирование”/Edit – “Свободное трансформирование”/Free Transform (либо сочетание клавиш Ctrl+T).

7. Сейчас щёлкните внутри рамки трансформации правой кнопкой мыши и выберите пункт “Искажение”. (Правда, если волосы прямые и ровные, дозволено обойтись одним свободным трансформированием, без искажения).

8. Удлините волосы либо видоизмените причёску, двигая квадратики на рамке трансформации.

9. Подобно проделаем с иной стороны волос, выделив часть волос и сделав новейший слой. Для многообразия, дозволено применить команду “Редактирование”/Edit – “Трансформирование”/Transform – “Деформация”/Warp (либо примитивно предпочесть взамен команды “Искажение” пункт “Деформация”). Данный метод дозволяет больше верно настраивать параметры причёски.

10. Волосы дозволено видоизменять, вновь же двигая квадратиками по решётке трансформации.

11. Причёска готова, но на фотографии присутствует недостаток ясного ореола внизу волос. Данный неугодный результат возник в итоге трансформации, когда часть фона была задействована на волосы. Данный недостаток надобно устранить.

12. Щёлкните по третьей слева иконке в палитре “Слои”. На верхнем слое появится белый слой. Само изображение (фотография) при этом не изменится.

13. Выберите инструмент “Кисть”/Brush Tool (В).

14. В меню инструмента “Кисть” (в верхней части экрана, сразу под основным меню) установите нулевую жёсткость, а также выберите размер кисти.

15. Также удостоверитесь, что установлен чёрный цвет переднего плана.

16. После этого необходимо обвести кистью ясный ореол и слегка подправить получившуюся причёску. Сейчас нажмите “мышкой” на 2-й слой, дабы трудиться в нём, и проделайте то же самое с иной стороны. Ваша новая причёска готова.

17. В дополнение дозволено применить какой-нибудь спецэффект для фотографии.

Лицо неизменно остается визитной карточкой женщины. И если его украшает царапина, то и визитка получится никудышная. Красная полоса кидается в глаза, уродуя вашу наружность. Для мужчины эта загвоздка, допустимо, покажется пустячной. Но женщине надолго испортит самочувствие.

Инструкция
1. В первую очередь скрупулезно очистите ранку от допустимой грязи, промойте ее с мылом. Непременно сделайте это, если не хотите, дабы на месте царапины у вас позднее образовалось темное пигментированное пятнышко.
2. В аптеке приобретете 3% перекись водорода и продезинфицируйте расцарапанное место. Не используйте для дезинфекции зеленку либо йод. Зеленые и каштановые полосы на вашем лице будут смотреться нисколько не отличнее красных царапин. Позже обработки перекисью, подсушите царапину и замаскируйте, при помощи корректора либо тонального крема.
3. В той же аптеке поинтересуйтесь, имеются ли в продаже особые средства для заживления повреждений кожи. Вам помогут гели типа «Солкосерил» либо мази сходственные «Актовегину». Средства ускоряют заживление ранки без рубцов и корочек.
4. Возьмите чайную ложку прополиса и залейте четвертью стакана спирта либо водки. Настаивайте в течение 3-х дней. Используйте для заживления царапин, обработки прыщей и герпеса. Это средство должно быть неизменно под рукой. Приготовьте его заблаговременно на любой случай и бережете в холодильнике.
5. Для того дабы царапина зажила без образования рубцов и корок, смазывайте ее касторовым маслом. Касторовое масло приобретите в аптеке. Оно непрерывно имеется в продаже.
6. Для скорейшего заживления ранки используйте облепиховое масло либо препараты на его основе. Облепиха владеет огромным комплектом витаминов и гарантирует заживление царапины без рубцов.
7. Все эти средства классны для лечения мелких царапин. Но если вы получили довольно большое повреждение кожи, отличнее обратитесь к хирургу. Он решит, как убрать царапину с лица . С визитом к эксперту не тяните, потому что через некоторое время края ранки могут разойтись. И тогда ваше лицо наверно “украсят” швы.
8. Ну, а пока царапина на месте, примените чисто женскую хитрость. Замаскируйте неприятную красную полоску искусно сделанной прической. Пустите челку на лоб либо заверните локон к щеке. Это поможет вам избавиться от любознательных взоров.
Пятна , появившиеся на снимке из-за пыли на объективе камеры, возникшие из-за отражения света встроенной вспышки в снежинках и по целому ряду других причин, дозволено удалить с фотографии при помощи корректирующих инструментов программы Photoshop.

Вам понадобится
- – программа Photoshop;
- – изображение.
Инструкция
1. Применив опцию Open меню File, откройте картинку в Photoshop. Оставьте фоновый слой с изображением заблокированным. Это дозволит вам иметь под рукой начальный вариант снимка, тот, что сгодится, если коррекция на каком-то этапе окажется непомерной.
2. Для того дабы убрать пятнышка с участков изображения, не отличающихся огромный степенью детализации, подойдет фильтр Dust&Scratches. Для его использования добавьте в документ копию картинки с пятнышками, воспользовавшись опцией Duplicate Layer меню Layer, и откройте настройки опцией Dust&Scratches группы Noise меню Filter.
3. Присвойте параметру Threshold минимальное значение, а величину Radius выставьте на максимум. Сокращая величину радиуса и потихоньку увеличивая значение порога, добейтесь исчезновения пятнышек при не вовсе полном размытии картинки. Спрячьте обработанное изображение под маской, применив опцию Hide All группы Layer Mask меню Layer.
4. Инструментом Dodge Tool в режиме Shadows осветлите маску в тех местах, где находятся пятнышка. Если коррекция какого-то из участков вас не устраивает, затемните маску в этом месте, применив инструмент Burn Tool.
5. Если на изображении есть участки, при помощи которых дозволено без урона для картинки закрыть пятнышко, примените инструмент Patch Tool. Для применения этого инструмента скопируйте подлинное изображение на новейший слой либо, если часть пятнышек теснее закрыта корректирующим слоем, примените сочетание Ctrl+Shift+Alt+E. В документе появится слой, состоящий из видимых фрагментов всех слоев, лежащих ниже.
6. Включив опцию Source в настройках инструмента, обведите фрагмент с пятном. При зажатой левой кнопке мышки перетащите выделение на участок картинки, подходящий для перекрытия пятнышка, и отпустите кнопку.
7. Убрать пятнышка с фрагментов изображения, на которых требуется сберечь фактуру, дозволено при помощи инструментов Clone Stamp и Healing Brush. Кнопкой Create a new layer из палитры слоев добавьте прозрачный слой для итогов коррекции. Включите в настройках инструментов опцию Sample all layers и укажите, зажав клавишу Alt, участок картинки, с которого вы будете копировать пиксели для перекрытия пятнышка. Закрасьте испорченный фрагмент, отпустив Alt.
8. Для сохранения картинки без пятнышек примените опцию Save As меню File.
Графический редактор Adobe Photoshop предоставляет многообразные средства для профессиональной ретуши фотографий. С поддержкой него дозволено до неузнаваемости переработать всю композицию. Скажем, изменить пропорции конечностей и черты лица человека, перекрасить ему глаза, удалить либо добавить волосы .

Вам понадобится
- – Adobe Photoshop.
Инструкция
1. Загрузите фотографию, на которой необходимо произвести добавление волос, в Adobe Photoshop. Используйте пункт “Open…” в меню File либо совместное нажатие клавиш Ctrl+O.

2. Увеличьте масштаб просмотра той части изображения, на которую необходимо добавить волосы . Для этого примените инструмент Zoom Tool.

3. Сделайте новейший прозрачный слой. Нажмите комбинацию клавиш Ctrl+Shift+N либо в основном меню разверните раздел Layer, выделите пункт New, выберите “Layer…”. В выпадающем списке Color диалога New Layer установите значение None. Нажмите кнопку OK

4. Выберите кисть, которой будут добавляться волосы . Активируйте инструмент Brush Tool. Кликните по полю Brush в верхней панели. В отобразившемся окне выделите пример кисти и задайте ее диаметр. Многообразные кисти для рисования волос дозволено обнаружить в интернете. Впрочем если ни одной из них не установлено, выберите Dune Grass. Желанно также изменить значение Opacity инструмента. Установите его в диапазоне 65-75%.

5. Добавьте волосы . Неоднократно проведите кистью по необходимым местам изображения. При неудачных штрихах здесь же отменяйте действие нажатием клавиш Ctrl+Z. Рисование должно производиться в слое, сделанном на третьем шаге.

6. Настройте инструмент для размытия изображения. Активируйте Smudge Tool. Кликните по полю Brush в верхней панели. Выберите кисть Rough Round Bristle. Установите для нее подходящий размер и значение Strength, равное 20%.

7. Слегка размойте изображение волос. Проводите по ним выбранной кистью под различными углами. Желанно в большей мере делать это по направлению их «роста». Не допускайте крепкого размытия. При необходимости отменяйте сделанные метаморфозы.

8. Осуществите подгонку к фону передней кромки волос. Активируйте Eraser Tool. Выберите подходящую кисть для работы. Параметр Opacity установите в значение 10-15%. Проводите кистью по изображению волос там, где оно граничит с кожей. Делайте это до достижения реалистичности сопряжения.

9. Сбережете итог. Используйте команду “Save As…” меню File. Для обеспечения вероятности дальнейших доработок, выгрузите документ и в формате PSD.

Видео по теме
Данная статья посвящена общей алгоритмизации ретуши волос и прически в Adobe Photoshop и одному из ее этапов - удалению выбившихся волос.
Алгоритм работы с прической
Качественная ретушь и обработка волос - дело отнюдь не менее увлекательное (и трудоемкое), чем ретушь лица, кожи и макияжа, и состоит из нескольких этапов:
- Удаление выбившихся из прически волос, то есть секущихся кончиков, так называемой «пушистости» вокруг прически и т.п. Особенно это актуально для студийных фотографий, где все должно быть идеально (при обработке фотографий, сделанных на пленэре, требования немного мягче в угоду естественности).
- Удаление мелких светлых секущихся кончиков или отдельных бликующих волос внутри прически.
- Работа с линией роста волос - часто бывает нужно «подстричь» пушковые волосы на лбу (особенно когда волосы модели убраны назад) или, наоборот, «сдвинуть» прическу вперед.
- Работа с пробором - обычно он слишком выделяется, особенно если модель красит волосы в цвет более темный, чем натуральный, и корни уже успели отрасти.
- Удаление «дыр» в прическе - когда один или несколько локонов отстают от общей массы.
- Работа с формой прически - наиболее приятный, творческий и одновременно сложный этап (нужно поправить форму прически, добавить объемности, но вместе с тем не нарушить естественность и замысел парикмахера).
- Выравнивание общей фактуры прически в тех местах, где волосы ровно расчесаны или жестко уложены на шпильках - т.е. там, где все должно быть абсолютно «ровно» и аккуратно.
- Усиление бликов и теней, чтобы придать прическе блеск, благодаря чему она будет выглядеть действительно роскошно. Также этот этап бывает особенно актуален в сочетании с предыдущим - иногда мы увлекаемся при выравнивании общей фактуры, и лишенная дополнительных светотеневых акцентов прическа становится матовой и «ненастоящей».
- Работа с цветом - иногда прическу нужно выровнять также и по цвету (особенно в случае работы с волосами, подвергшимися многочисленным окрашиваниям)
В этой статье мы рассмотрим один из подпунктов первого этапа работы: будем удалять излишнюю ажурную «пушистость» вокруг прически (выбившиеся волосы), смотреть, чем нам это грозит, и стараться сохранить максимальную естественность образа.
Ретушь и удаление выбившихся из прически волос

Первое, с чего начинается работа с прической - удаление выбившихся волос и излишней ажурной «пушистости». В этом, на самом деле, нет ничего сложного, однако есть несколько тонкостей. Упустив их из внимания, можно целиком испортить общее впечатление от фотографии и сделать даже хуже, чем было в оригинале. Почему этот момент так важен? Давайте посмотрим на типичную студийную фотографию (здесь - только волосы, чтобы не отвлекаться на другие детали), снятую на однотонном фоне.

Перед нами - любимая многим клиентами прическа с несильной фиксацией. В жизни она смотрится абсолютно легко и естественно, но на фотографии выглядит слегка растрепанной, а потому требует нашего внимания. (Конечно, лучше поправить прическу еще этапе на съемки, но так как наша статья - про ретушь, то нам придется ретушировать:)).
Чтобы избавиться от «пуха» вокруг прически мы создадим новый слой, нажав комбинацию клавиш Ctrl+Alt+Shift+N или кликнув по значку нового слоя внизу панели «Слои» (Layers).
Работать всегда удобнее на пустом слое - так нам не придется залезать в историю в случае, если вдруг мы ошибемся и захотим что-то поправить/переделать. Чтобы удалить наши изменения, достаточно будет пройтись по ним ластиком, или ограничить слой с ретушью маской.
Для ретуши будем использовать инструмент «Штамп» (Clone Stamp Tool) , откликающийся на горячую клавишу S. Настройки для штампа выберем следующие:

- Непрозрачность (Opacity) и Нажим (Flow) - 100%;
- Твердость (Hardness) - 0% (если Вы работаете мышью, все равно лучше использовать максимально мягкий инструмент - так не будет создаваться впечатление жестко отрезанных, «обрубленных» волос, но кисточку тогда лучше взять максимально небольшого радиуса, чтобы снизить к минимуму эффект замыленности в зоне полупрозрачности);
- Галочка на Выравнивание (Aligned) стоит - так фотошоп запомнит сдвиг между «донорской» зоной и зоной, в которую мы копируем. Таким образом, до тех пор, пока этот сдвиг нас устраивает, нам не придется каждый раз выбирать новый источник штампования.
- Образец (Sample) - Текущий и Предыдущий (Current & Below) - так наш инструмент сможет работать на пустом слое.
Теперь, когда инструмент настроен, для выбора источника штампования Alt+Кликнем на зону с чистым фоном, расположенную в непосредственной близости от места с выбившимися волосами, которые мы хотим удалить. Чем ближе к месту будущей ретуши мы Alt+Кликнем, тем меньше будут видна разница между родным фоном и тем местом, которое мы заштамповываем в случае, если фон не совсем однородный.
Замечание! Для удаления отдельных волосков лучше использовать Точечную лечащую кисть (Spot Healing Brush) (откликается на клавишу J, Тип (Type) - С учетом содержимого (Content-Aware), Галочка на Источник из всех слоев (Sample All Layers) стоит, Твердость (Hardness) - 100%). Если же волосков много - только штамп, иначе могут возникнуть заметные артефакты по контуру контрастных объектов.

Структура прически - внимание к деталям
Прежде, чем приступить непосредственно к ретуши и удалению лишних волос, давайте рассмотрим структуру прически. Впоследствии этот разбор поможет нам свести количество возможных ошибок к минимуму, а значит - работать быстрее.

Как видно на схеме, контурную область прически можно разделить на пять условных зон:
- Основная форма - то, что видно на превью фотографии размером с экран фотоаппарата.
- Естественная/аккуратная «пушистость», которая может быть выражена в большей или меньшей степени, но присутствует абсолютно всегда, какой бы прическа ни была. Если этот элемент полностью убрать, получится «вырезанный» эффект бумажной аппликации, поэтому эту часть мы должны постараться сохранить по максимуму.
- Ажурные элементы укладки/прически - самый сложный элемент для ретуши (позже мы увидим, почему), в зависимости от типа прически может как присутствовать, так и нет.
- Естественная/аккуратная «пушистость» ажурных элементов - при ретуши также нужно попытаться сохранить по максимуму.
- Выбившиеся волосы/излишняя «пушистость» - именно она создает неопрятность, и с ней нам предстоит бороться.
Таким образом, при ретуши прически особое внимание нам необходимо обратить на то, чтобы удаляя выбившиеся волосы, не перестараться и не удалить то, что трогать нельзя.

Как это делается - учимся на ошибках других
Теперь переходим к самому интересному - будем удалять излишнюю «пушистость», рассматривать типичные ошибки при работе с прической, смотреть, что не так, анализировать и учиться не допускать подобных ошибок или находить способы их устранения в режиме «на лету».
Наш «тестовый» локон выглядит так.

И начнем мы с самой распространенной ошибки: использование слишком большого радиуса штампа. Использование большого радиуса штампа (особенно актуально для тех, кто работает мышью) при работе с контуром прически в большинстве случаев приводит к тому, что прическа начинает сливаться с фоном, в некоторых случаях практически «перетекать» в него.

Чтобы такого не происходило, нужно, что называется, не жадничать: работать аккуратнее, брать штамп с наименьшим радиусом (чем меньше, тем лучше, но также необходимо помнить, что совсем уж «срез», как бритвой, мы также получить не хотим - смотрим на резкость контуров «здоровой» области и стараемся получить такие же).
В результате, принимая это замечание во внимание, можно добиться следующего результата (в данном случае я хотел показать именно работу с контуром, поэтому убрал также и ажурные элементы, о них мы поговорим отдельно в одной из следующих статей).

Вроде бы неплохо, но можно лучше: прическа уже не «сливается» с фоном, но контур местами все же обладает некоторой излишней «мягкостью».

Побороться с этим можно, взяв штамп еще меньшего радиуса, либо, что будет гораздо проще и быстрее, воспользовавшись инструментом «Резкость» (Sharpen Tool) .
Для получение наиболее качественного результата в последствии нам понадобится воспользоваться режимами наложения слоя (Blending Modes), поэтому создадим новый слой (Ctrl+Alt+Shift+N или клик по значку нового слоя ) и, выбрав инструмент увеличения резкости (Sharpen Tool), пройдемся им по зонам «мягкости».
Настройки инструмента: Режим (Mode) - Обычный (Normal), Сила (Strength) - 50% (или по желанию, - в зависимости от стиля работы), галочка на Образец со всех слоев (Sample All Layers) стоит, галочку на Сохранить детали (Protect Detalis) для более мягкой работы инструмента также лучше поставить, Твердость кисти (Hardness) - 0%.
Хочу отдельно обратить внимание на то, что работать инструментом Резкость (Sharpen Tool) следует максимально аккуратно, так как если с ним переборщить, он тут же начнет выдавать резкий пиксельный шум (это связано с тем, что в отличие от стандартных фильтров резкости, данный инструмент, по сути, просто сильно увеличивает контраст в области применения). Но также хочу отметить, что сильно этого шума бояться также не следует. Нужная нам интенсивность воздействия инструмента будет достигнута как раз тогда, когда этот шум начнет уже отчетливо появляться - с ним мы поборемся буквально в один клик, но, опять же, главное - не переборщить.
В завершение этой процедуры также бывает полезно (особенно, если мы все же чуть-чуть перестарались с Sharpen Tool) размыть наш слой фильтром Размытия по Гауссу (Gaussian Blur) со значением радиуса 0,3-0,4 пикселя (в зависимости от размера фотографии и от ее общей резкости).
В результате мы получим:

И на реальном примере:

На этом на сегодня все. Как мы убедились, в работе с контуром прически, снятой на ровном фоне, и качественном удалении выбившихся из прически волос нет ничего сложного. Главное - аккуратность.
, ретушь волос ,Дата: 2014-05-03 | Просмотров: 59546
Цифровые фотоснимки, откорректированные посредством графических редакторов, уже давно никого не удивляют. Самая мощная и многофункциональная среди всех программ по работе с фото, безусловно, Adobe Photoshop , освоение которого довольно сложный процесс, занимающий много времени и сил у начинающих фотошоперов. Сделаем небольшой шаг в мир коррекции и ретуши с помощью фотошопа и его нехитрых инструментов, помогающих убрать лишние волосы с лица.
Скачайте и установите на свой ПК любую версию графического редактора Adobe Photoshop CS. Запустите программу, нажав на ярлычек «Ps» на рабочем столе. Откройте необходимый для ретуширования фотоснимок с помощью команды в главном меню программы «Файл» > «Открыть» – картинка появится в рабочем окне фотошопа. Увеличьте до необходимых размеров с помощью ползунка на палитре «Навигатор» ту область на фотографии, которую необходимо привести в порядок – т.е. убрать лишние волоски. Выберете в главном меню команду «Окно» > «Навигатор» – данная палитра появится в окне программы. Для удаления лишних волос на портретном фотоснимке воспользуйтесь инструментом «Штамп», который отлично проведет клонирование чистого участка кожи в необходимое место. Активируйте «Штамп» на панели инструментов – она по умолчанию всегда находится в левой стороне рабочего пространства. Щелкните левой кнопочкой мышки, удерживая «Alt», на хорошем участке века – данная область обозначится кружком-мишенью. Затем отпустив клавиатурную клавишу, но щелкая мышью, проведите ретуширование сначала одного волоска, а потом всех остальных, не забывая выбирать область для клонирования. Увеличивайте или уменьшайте диаметр кисти инструмента «Штамп» с помощью фигурных скобок { }. Поэкспериментируйте с другим хорошим инструментом для ретуши под названием «Точечная восстанавливающая кисть». Выберите данный инструмент – он находится чуть выше штампа. Наведите кружок-кисть на часть волоска и щелкните мышкой либо выделите восстанавливающей кисточкой весь волосок, как бы рисуя по нему, и отпустите мышь – волос пропадет. Для хорошей обработки фото необходимо по- максимуму увеличить область коррекции с помощью палитры «Навигатор», а диаметр кисти наоборот лучше уменьшить – кнопкой {. Если вам не помогли «Штамп» и «Восстанавливающая кисть», то можете попробовать свои силы с помощью инструмента «Заплатка», который находится там же, где и «Восстанавливающая кисть», но чуть ниже. Обрисуйте с помощью заплатки ненужную область, замыкая линию, и перетащите инструмент, удерживая его левой кнопкой мыши, на чистое место.Благодаря кропотливости фотошопера и основным инструментам ретуши можно убрать лишние волосы не только на лице, но и на любом другом участке кожи, которая всегда бросается в глаза на фотографии своей неухоженностью, если такой момент имеет место быть, конечно.
При обработке фотографий нередко возникает необходимость убрать с лица волосы. Тонкие пряди, выбившиеся из прически, можно замаскировать инструментом Clone Stamp («Инструмент клонирования») редактора Photoshop. Для очистки от волос, значительно отличающихся от кожи по цвету, подойдет метод, который используется для удаления пятен.
Вам понадобится
- - программа Photoshop;
- - фотография.
Инструкция
Иногда в работе с фотоколлажем нам просто необходимо вырезать волосы. Притом с неоднородного фона.
Что ж, давайте попробуем вместе справиться с этим непростым заданием!
Выбор фотографии
Нам понадобится фото большого размера (2000-3000 пикселей по короткой стороне), желательно исходник. Это необходимо для хорошего конечного результата. А вот маленькие изображения лучше вообще не использовать.
Итак, мы будем работать с фотографией этой девушки:
Не переживайте по поводу того, что не удастся идеально вырезать каждую волосинку, и что у вас уходит много времени на весь процесс. Аккуратно вырезать волосы, вы научитесь с опытом!
Вырезаем изображение девушки
При помощи инструмента Lasso Tool (Лассо) выделяем образ девушки, чтобы убрать лишнее. Далее используем сочетание клавиш CTRL + J или правую кнопку мышки по изображению и пункт Layer via Copy (копировать на новый слой).

Затем отключаем нижний слой:

Теперь нужно выбрать канал, на которым волосы максимально контрастируют с фоном. Для этого нужно перейти в палитру каналов и просмотреть все по очереди.
В нашем случае это Красный канал (Red).

Щелкаем правой кнопкой мышки по красному каналу и выбираем Duplicate Channel (дублирование).

Используем для этого канала команду Image - Apply Image.

Увеличиваем контрастность
Чтобы вырезать волосы в фотошопе мы должны усилить контрастность изображения. Это можно сделать с помощью Кривых (Curves): Image - Adjustments - Curves . Таким образом, мы максимально увеличиваем контрастность, делаем фон как можно темнее, а волосы - светлее.

Затем используем кисть белого цвета, Opacity (Непрозрачность) 100%. Будем закрашивать белым область, с волосами, которые нужно вырезать.
Будьте осторожны с краями - старайтесь закрасить только ту область, которая точно будет вырезана. Еще можно осторожно закрасить на фоне черным цветом то, что мешает и точно не нужно вырезать.

Чтобы еще больше увеличить контрастность, мы осветляем светлые части и затемняем темные. При этом обращаем внимание на границы черного и белого.
Воспользуемся инструментом Burn Tool (Затемнение) . Выберите в панели инструментов Shadows (Тени) и затем осторожно начинайте водить по фону и волосам. Только проверьте параметр Exposure - если нужные нам волоски станут затемняться, то потребуется уменьшить значение. Следите за тем, чтобы все необходимое оставалось белым.

Дальше поработаем с инструментом Dodge Tool (Осветление). В панели инструментов мы выбираем Светлые тона (Highlights) , и тем самым осветляем светлые части и затемняем темные, делая их более контрастными. Рекомендую особенно тщательно проработать края, границы белого и черного.

Получаем промежуточный результат
Теперь инвертируем изображение с помощью команды Ctrl + I . Не забудьте проверить волосы, и если надо - еще раз пройтись по ним инструментом Burn .

Все, можно загрузить выделение, кликнув по иконке канала с зажатой клавишей Ctrl.



Нажимаем клавишу Delete, и вуаля - получаем следующую картинку:

Для наглядности создаем пустой слой под слоем с изображением девушки и заливаем его белым либо черным цветом. Как видите, образ пока далек от идеала!

Мы неплохо поработали с волосками. Однако кое-где аккуратно вырезать не получилось. Остались кусочки фона. А в некоторых местах волосы окрашены в цвет исходного фона.

Так что теперь нужно довести дело до ума!
Убираем все лишнее
И сделаем мы это при помощи следующих манипуляций.
Сначала постараемся Ластиком стереть все лишнее. А вот с проблемными местами мы поступим иначе. Выделим нужный кусок волос, перенесем на новый слой (Ctrl + J), а затем снова возвратимся в палитру каналов. Далее повторяем весь алгоритм еще раз.
Выбираем этот кусочек волос. Для него подходит Синий (Blue) канал.

Проходим весь процесс заново, и получаем вот что:

Теперь нужно загрузить выделение (Ctrl + клик по иконке канала), и нажать Delete . В результате у нас будут четко выделенные волоски.

Вот что получилось в итоге:

Наводим лоск
Обрабатываем волоски
Согласитесь, вырезать волосы в photoshop не так-то и просто. Но уверены, у вас все получится. Просто надо навести порядок.
Волоски излишне окрасились в цвета первоначального фона? Давайте обработаем их с помощью мягкой Кисти : поставьте режим Color на панели инструмента, Opacity примерно 60-70%.